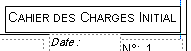TP1 : PAO Publisher
OBJECTIFS
A la fin de ce TP je dois être capable de :
- Mettre en marche le logiciel de Publication Assistée par Ordinateur
: Publisher
- Ouvrir un modèle et le modifier
- Enregistrer
- Saisir un texte en respectant les règles de dactylographie.
- Vérifier l'orthographe.
- Copier coller des objets.
1 - Début
1.1 - Ouvrir Publisher
- Menu « Démarrer >Tous les programmes > Publisher 2002 » (ou Microsoft Publisher)
- Le programme se lance et affiche une page blanche entourée d'un cadre bleu
et d'un cadre rouge qui matérialise les marges. Tel que la page se présente,
vous ne pouvez rien faire, pas même écrire.
- Positionne la fenêtre de Publisher à coté de celle du
navigateur pour pouvoir à la fois lire ce texte et travailler.
1.2 - Rappels :
Les logiciels de PAO utilisent un cadre spécial pour
chaque tâche différente : pour écrire il faut créer un cadre de texte, pour
utiliser un tableau il faut créer un cadre de tableau, pour insérer une image
il faut créer un cadre d’image (ou de bibliothèque de Clipart), pour faire un
titre fantaisie il faut créer un cadre WordArt.
Publisher fonctionne comme les modules de présentation (diaporama) ou
de dessin de OpenOffice.
Les différents outils de création
de cadres sont présentés dans cette page
1.3 Utiliser le zoom
Naturellement Publisher montre la page entière. Il est parfois utile
de voir la partie sur laquelle tu travailles en plus gros (100%). Dans Publisher,
il suffit d'appuyer sur la touche F9. Chaque appuie sur cette touche agrandit
et rétrécit l'affichage de la page.
Essaye tout de suite.
2 - Ouvrir le modèle
- Menu "Fichier --> Ouvrir
- Vas dans "Y:\gillet\3\Ampli-baladeur "
- Ouvre "modele dossier.pub "
Plublisher ouvre avec une page contenant une mise en page prédéfinie que tu utiliseras pour
présenter le dossier technique de l'ampli-baladeur.
Tu ne peux pas modifier directement le le cadre, ni les indications du bas
de la page. Ces éléments sont "posés" sur une
"page maître" qui sera reproduite automatiquement à chaque
fois que tu créeras une nouvelle page.
- Enregistre sous cette page dans ton dossier personnel : "U:\devoirs\gilletm " avec comme nom : "dossier ton nom "
- N'oublie pas d'enregistrer régulièrement ton travail
3 - Modifier la page maître
Tout ce qui se trouve dans la page maître sera reproduit dans chaque page que tu créeras par la suite.
Pour savoir sur quelle partie du document tu travailles, il faut regarder en
bas à gauche l'indicateur de page :  .
.
Tu es sur la page 1.
Pour modifier sur la page maître :
- Menu "Affichage --> Masque "

En bas à gauche, apparaît la lettre "D " à la
place de "1 " Tu es sur la page maître.
- Ecris ton nom.
N'oublie pas que tu peux utiliser la touche F9 pour changer le zoom.
- Modifie le mois et l'année
- Ecris "Ampli-Balaldeur" à la place de "Objet".
- Place ton curseur derrière " N° ". Vas dans le menu
"Insertion --> Numéro de page ".
Valide avec "OK "
Le signe # apparaît, lis le petit commentaire affiché par Publisher
Ne change rien d'autre. Tout ces éléments seront reproduits sur
chaque nouvelle page.
Pour revenir sur la page normale :
- Menu "Affichage --> Masque "

En bas à gauche, le chiffre "1 " revient à la place
de la lettre "D ".
Tu n'auras plus à revenir sur la page maître. Si tu cliques au milieu de la page 1, un message t'avertis que l'objet (le rectangle) est situé sur la page maître. N'en tiens pas compte, reste sur la page 1, ne n'appuie pas sur CTRL+M.
Le numéro de page (1) s'affiche à la place du "#"
4 - Saisir le cahier des charges
Vérifie que tu n'es plus sur la page maître (le numéro de page doit être 1). C'est indispensable.
Attention, si tu ne vérifie pas, tu risque de recommencer tout ton travail à la fin de la 1ère page.
4.1 - Titre de la page
Il faut ajouter en dessous "Ampli-Baladeur" le titre de la page.
- Clique sur l'outil cadre de texte
 (à gauche de l'écran)
(à gauche de l'écran)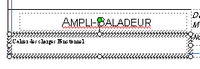
- Trace un cadre sous "Ampli-Baladeur"
- Ecris, sans te préoccuper de la police et de la taille, "Cahier
des Charges Fonctionnel "
- Clique dans la zone "Style "
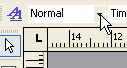 à coté de "Normal "et choisis "TITRE
CARTOUCHE ".
à coté de "Normal "et choisis "TITRE
CARTOUCHE ".
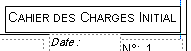
- Recommence ces opérations pour écrire "Cahier des
Charges Initial " au dessus de la date et du numéro de
fiche
- Encadre le cadre de texte : clique sur
 et choisis 3/4 pt. Si tu ne vois pas l'icône,clique sur la droite de
la barre d'icône sur ce signe :
et choisis 3/4 pt. Si tu ne vois pas l'icône,clique sur la droite de
la barre d'icône sur ce signe :
- Regarde le bas de la page 1 du dossier exemple sur le variateur de lumière
4.2 - Texte du cahier des charges
- Trace un cadre de texte sur toute la surface disponible de la page sur le trait
bleu.
- Ecris " Objet de l'étude", passe à la ligne et écris
"Le diagramme suivant résume l'analyse"
Ne t'occupe pas de la taille des lettres, ni de la police. Ces points seront réglés après.
- Ecris tout le texte de la 1ère page du Cahier des charges que tu as modifié en classe (fiche AB1). Le fais aucun titre ni modification des caractères pour l'instant, tu utiliseras une nouvelle méthode basée sur les styles pour le faire.
5 -Modifier le style "Normal"
A propos des styles :
Dans les logiciels de traitement de texte (Word, OpenOffice, ...) et de PAO (Publisher, Scribus, ...) la mise en forme "automatique" des textes est possible grâce aux "styles". Dans un style de texte est stocké tous les attributs de mise en forme (police, taille, italique, couleur, numérotation, etc, ...). On attribue à un paragraphe un style particulier (titre, nomal, puce, ...) et tous les éléments de ce style s'applique au paragraphe. Si on modifie le style (changement de couleur de police par exemple), tous les paragraphes utilisant ce style sont modifiés en même temps, ce qui est pratique et rapide.
Le style par défaut des paragraphes s'appelle "Normal ". La police n'est pas terrible, il faut la changer.
- Clique sur l'icône "Styles et mise en forme "
 en haut à gauche de l'écran.
en haut à gauche de l'écran.
- Un panneau s'ouvre à gauche avec tous les styles utilisés
dans le document.
- Sélectionne la 2ème ligne de ton document (qui doit être en style Normal)
- Modifie la police de la 2ème ligne : Comis sans MS en
conservant la taille (10).
- Le texte étant toujours sélectionné, clique le triangle
pointe en bas qui apparaît quand le curseur passe sur le mot Normal
:
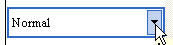
- Dans la liste déroulante, choisis "Mettre à jour
pour correspondre à la sélection. "
Tout le texte doit avoir changé de police.
Maintenant, quand tu saisiras du texte, la police sera celle que tu viens
de choisir. Il ne faut plus modifier la police ni la taille dans le texte,
sauf pour mettre un effet particulier. Si c'est pour changer toute la police
du texte, alors refais les manipulation précédentes.
6 - Créer des nouveaux styles
Pour faire ressortir les titres des paragraphes, tu vas créer 2 styles différents : Titres et Sous-titres
6-1 Créer le style "Titres"
- Place ton curseur sur le premier mot (Objet). Ce n'est pas la peine de le sélectionner complétement.
- Passe la police en "Haettenschweiler" taille "22"
en utilisant l'icone couleur de texte  choisit la couleur "violette"
choisit la couleur "violette"
- Dans le panneau de gauche clique sur

- Dans la fenêtre qui s'ouvre indique le "Nom du nouveau style" : "Titres" ; puis change le "Style du paragraphe suivant" en "Normal" voir ci-dessous

Valide : le nom du style apparaît dans le volet de gauche.
- Il reste à appliquer le style en cliquant sur son nom.

- Passe les autres titre de paragraphe en style titre (Le Marché ; Caractéristiques imposées ; Contraintes diverses) :
- positionne le curseur clignotant sur la bonne ligne
- clique sur le style 'Titres" dans la panneau de gauche
6-2 Créer le style "Sous-titres"
- Recommence ses opérations avec le mot "But"
- Police "Haettenschweiler" taille "16" couleur "Orange"
- Nom du nouveau style : "Sous-Titres" ; Style du paragraphe suivant : "Normal"
- Passe les titre suivant en "Sous-titres"
But ; Raisons ; Concurrence ; Caractéristiques fonctionnelles ; Caractéristiques opérationnelles
- Ferme le panneau latéral en cliquant sur

6-3 Finir la présentation
- Mets les puces et les retraits aux endroits nécessaires avec ces icônes :
 en t'inspirant du modèle du dossier exemple
en t'inspirant du modèle du dossier exemple
7 - Insérer les diagrammes
7.1 - Diagramme du besoin
- Ouvre le fichier "Y:\gillet\3\ampli-baladeur\besoin ampli.pub "
- Copie le diagramme
- Retourne dans ton document et colle-le.
Il doit se coller à sa place. Sinon, déplace-le en haut à
droite du document.
- Complète la case "Dans quel but "
7.2 - Diagramme des fonctions
7.2.1 - Insérer une nouvelle page
- Menu "Insertion --> Page... "
- Lis les options, valide sans rien modifier.
Un page blanche s'ouvre avec les indications de la page maître déjà
inscrite, le numéro de fiche est passé tout seul à 2.
- Ajoute le titre de la page " Cahier des charges Fonctionnel" et
le sous titre (au-dessus du cartouche) "Expression fonctionnel du besoin".
(Voir dossier Variateur)
7.2.2 - Copier-Coller le Diagramme des fonctions
- Fais les mêmes opérations (dans la page 2) que ci-dessus avec
le fichier :
"Y:\gillet\3\ampli-baladeur\fonction ampli.pub "
- Puis copie dans ton document le cadre de texte de fonction ampli.pub
 .
.  .
. 

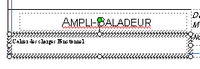
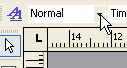 à coté de "Normal "et choisis "TITRE
CARTOUCHE ".
à coté de "Normal "et choisis "TITRE
CARTOUCHE ".