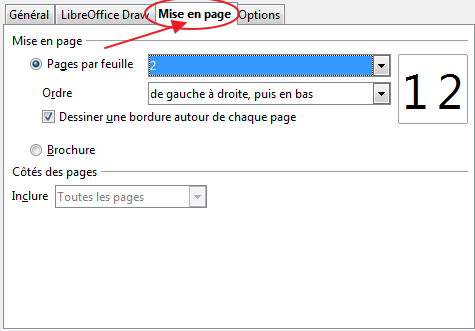Conception de pont
Utilisation du logiciel Bridge Building Game
1 - Réglages
Pour pouvoir imprimer et noter les différentes étapes de votre travail, il va falloir faire des copies d'écran.
- Lancer le logiciel "Outil de capture d'écran " :
Menu "Démarrer". Clique sur l'icône "Outil Capture d'écran" 
- Dans la fenêtre qui s'ouvre, clique sur "Annuler"
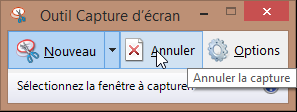
- Clique sur le petit triangle à coté de "Nouveau"
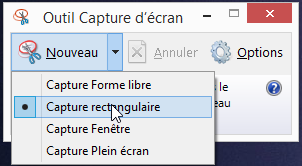
Et vérifie que "Capture rectangulaire" est
- La fenêtre change de forme, clique sur "Annuler"
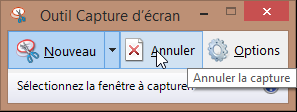
- L'outil capture d'écran est prêt :
- Pour faire une capture d'une fenêtre :
- Quand le train passe sur le pont, clique sur "Nouveau"
- Avec la souris, dessinne un rectangle autour de la zone à capturer
- La zone capturée est stocké dans le Presse-papier et est prête à être collée dans un document.
2 - Utiliser Bridge Builiding Game
- Ouvre le dossier Bridge Building que tu viens de déplacer dans "Mes documents"
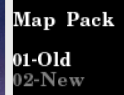 Lance le logiciel "Bridge.exe"
Lance le logiciel "Bridge.exe"- Clique sur "Start Game" Vérifie que le dossier est bien "01-Old" puis sur "Level01"
- Clique sur "Stress"
Il faut construire un pont pour rejoindre les 2 rives. Les culées 'points d'appui sur le sol) sont symbolisés par des ronds jaunes.
Pour construire le pont :
- Clique sur un des points, déplace la souris, clique sur le second point : un segment est dessiné. Déplace la souris et reclique, un 2ème segment est dessiné. Quand tu as fini, clique bouton droit.
- Pour effacer :
clique bouton droit sur un segment ou sur un point.
- En bas de la fenêtre s'affiche le coût (Cost), le budget disponible, et le poid du train (Weight).
Pour tester le pont :
- Clique sur "Test"
- Clique sur "Max Stress"
- Clique sur "Run Train"
Un train va passer sur votre pont qui va se déformer. Si il n'est pas suffisament résistant, il s'effondrera. Les segments les plus sollicités se teintent en couleurs. Il ne faut pas qu'ils deviennent rouge. Pour refaire passer le train ou modifier votre ouvrage, clique sur "Edit".
Important :
- Ne clique pas pour l'instant sur "Next Level".
- Clique sur "Edit" et efface tous les segments et points que tu viens de faire.
- Vas sur la fiche à remplir (Ponts2_TP Conception de pont.odg), lis les instructions et ne fait que ce qui est demandé (voir ci-dessous).
3 - Ouvrir la fiche de réponses
- Vas dans Mes documents --> Devoirs --> gilletm
- Double clique sur "Ponts2_TP Conception de pont.odg"
- Ecris ton nom (vos noms), la classe et la date en haut de la 1ère page
- Pour écrire dans les cadres gris il faut double-cliquer dessus.
- N'oublie pas d'enregistrer chaque fois que tu as fait un chapitre.
Lis les consignes sur chaque page, remplis les cadres et colle les capture d'écran au fur et à mesure. Lorsque tu as fini, appelle le professeur pour qu'il vérifie ton travail.
4 - Imprimer la fiche
Attention : on veut condenser l'impression en n'utilisant qu'une seule feuille par élève.
Pour cela il ne faut pas cliquer sur l'icône "Impression rapide"
- Menu "Fichier --> Imprimer"
- Choisis l'une des 2 imprimantes "Dell MFP 1815"
- Clique sur le bouton "Propriétés ... "
- Repère la section "Recto-verso" et clique sur "Bord court"
Valide en cliquant sur OK
- Indique le nombre d'exemplaire que tu veux (1 par personne)
- Clique sur l'onglet "Mise en page" sélectionne 2 pages par feuille et coche "Dessiner une bordure autour de chaque page" (voir ci-dessous)
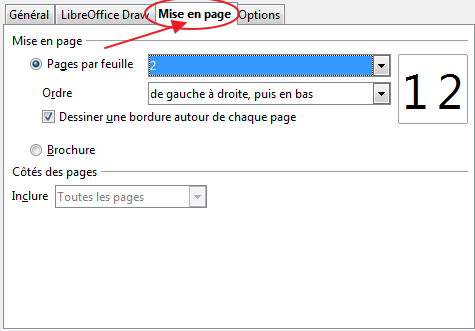
- Clique sur "OK" quand tu es pret.
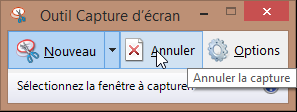
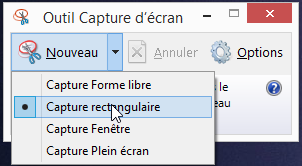
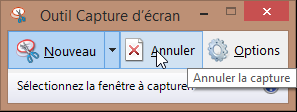
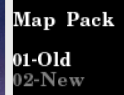 Lance le logiciel "Bridge.exe"
Lance le logiciel "Bridge.exe"