SketchUp
Cabane de jardin
1 - Opérations préliminaires
Ouvrir le logiciel
- Ouvre le logiciel SketchUp 8 en double cliquant sur son icône sur le bureau.
Voici le résultat a obtenir :

Enregistrer
Avant tout chose, tu vas enregistrer le dessin vide
- Menu "Fichier --> Enregistrer sous ..."
- Vas en Mes documents\Devoirs\gilletm
- Le nom du fichier sera : cabane jardin vos noms
Rappels
Pour zoomer
- Utilise la molette de la souris

ou
- Utilise l'icône "Zoom"

- Pour voir tout le dessin utilise l'icône "Zoom étendu"

Pour se déplacer dans le dessin
- Pour tourner autour du dessin utilise l'icône "Orbite"

ou
- Clique avec la molette de la souris et déplace la souris
- Pour se déplacer latéralement utilise l'icône "Panoramique"

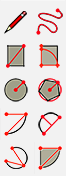
Pour dessiner
- Utilise les outils de dessin 2D
Pour modifier les dessins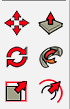
- Utilise les outils suivants (mettre en volume, déplacer, pivoter, ...)
Pour dessiner, il faut d'abord commencer par dessiner à plat (en 2D) puis ensuite donner le volume (en 3D).
Pour être précis dans notre dessin, tu vas dessiner en utilisant les dimensions. Celle-ci s'affiche en bas à droite lorsque tu dessines.  .
.
Ce n'est pas très pratique pour dessiner avec précision, alors tu vas utiliser le clavier pour rentrer les dimensions.
Remarque :
- la séparation entre largeur et longueur est le
point-virgule.
- le séparateur décimal est la virgule (pas le point sous les chiffres)
- il n'est pas nécessaire d'indiquer les unités (par défaut ce sont les mètres)

.
2ème remarque :
Dans SketchUp, il ne faut pas persister dans l'erreur !
Si tu as fait une mauvaise manipulation (erreur ou mauvaise sélection) il ne faut pas hésiter à annuler  jusqu'à retrouver une configuration propre.
jusqu'à retrouver une configuration propre.
Si tu ne le fait pas, il est possible qu'il faudra recommencer du début et tout effacer !
Dessiner le socle de la cabane
Dessiner la dalle
- Prends l'outil "Rectangle"

- Clique devant "Susan", relache le bouton de la souris, déplace la souris vers l'arrière.
- Lache la souris et ne fait aucune autre action
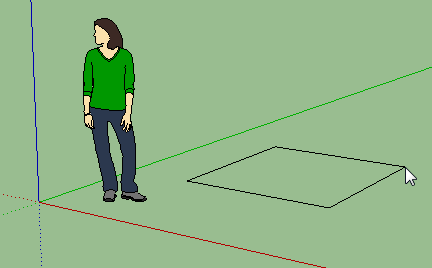
 Tape les dimensions :
3;5 (la base fera 3m par 5m) et valide en appuyant sur la touche "Entrée" du clavier
Tape les dimensions :
3;5 (la base fera 3m par 5m) et valide en appuyant sur la touche "Entrée" du clavier - Prends l'outil "Pousser/Tirer"

- Clique sur le rectangle et tire la surface vers le haut.
- Le dalle fera 20 cm d'épaisseur : tape 0,2 (0virgule2) et valide avec "Entrée"
Dessiner la cabane
Tracer une ligne d'aide
Pour commencer la cabane exactement à 1 m du bord on va utiliser l'outil "Mètre" pour tracer une ligne d'aide.
- Prends l'outil "Mètre"

| Clique sur l'arrête supérieure avant de la dalle |
Déplace la souris vers l'arrière |
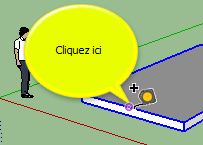 |
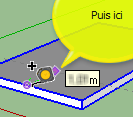 |
- Tape 1 au clavier et valide avec "Entrée"
Dessiner les murs
- Prends l'outil "Rectangle"

| Clique sur le coin arrière gauche de la dalle |
Déplace la souris en diagonal et clique à l'intersection |
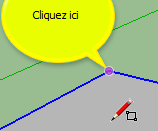 |
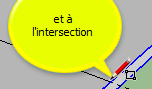 |
- Prends l'outil "Pousser/Tirer"

- Clique sur le rectangle (arrière) et tire la surface vers le haut.
- Les murs de la cabane feront 2 m de haut : tape 2 et valide avec "Entrée"
Enregistre : Clique sur la disquette 
Dessiner le toit
- Prends l'outil "Ligne"

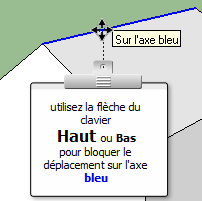 Prends l'outil "Déplacer"
Prends l'outil "Déplacer" 
- Clique sur la ligne que tu viens de tracer et déplace la souris vers le haut.
- Tape 1 au clavier et valide avec "Entrée"
Représenter l'épaisseur du toit
Le toit a une épaisseur (10 cm), tu vas la créer.
- Prends l'outil "Pousser/Tirer"

- Appuie sur la touche CTRL du clavier : le curseur de souris change de forme
 Tu peux remarquer le + à coté du curseur.
Tu peux remarquer le + à coté du curseur. 
- Clique sur un coté du toit, déplace la souris vers le haut.
- Tape 0,1 au clavier et valide.
- Répète l'opération sur l'autre coté.
Représenter les débords du toit
Sur l'avant, le toit viendra recouvrir toute la "terrasse". Sur les autres cotés, le toit débordera de 40cm. Il faut allonger le toit devant et sur les cotés
- Avec l'outil "Pousser/Tirer"
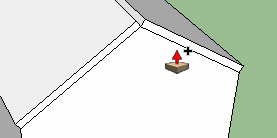
- Si le curseur de Pousser/Tirer présente un + : appuie sur la touche CTRL du clavier l'icône
reprends sa forme :

- Clique sur l'avant du toit, déplace la souris vers l'avant et amène le curseur de souris sur le devant de la dalle :
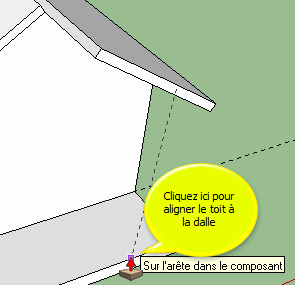
- Recommence à coté.
- Regarde derrière la cabanne et allonge le toit de 0,4
- Fait la même chose avec les bords
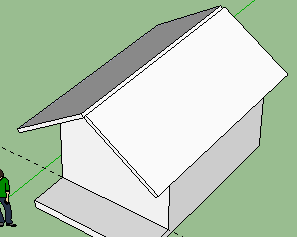
Ajouter la "faîtière"
- Clique sur l'icône "Face"

- Approche toi du haut du toit en utilisant le zoom
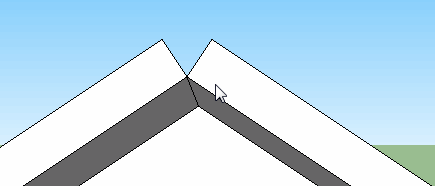
- Prends l'outil "Arc "

 |
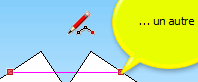 |
et enfin le 3ème point sur l'axe bleu |
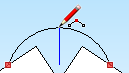 |
Tu dois obtenir ceci : 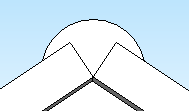
- Tourne la cabanne pour voir tout le toit
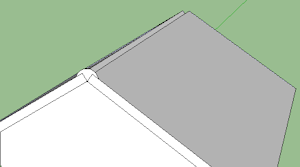
- Prends l'outil "Pousser/Tirer"

- Clique sur l'arc de cercle que tu viens de faire et pousse-le jusqu'à l'arrière du toit : pour être sur d'avoir la bonne longueur, clique sur l'arrête.
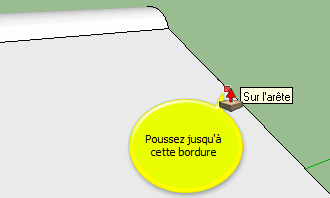
Enregistre : Clique sur la disquette 
Effacer des lignes
Lors de la création des débord de toit, 4 lignes ont été tracé en trop. Il faut les effacer.
- Prends l'outil "Sélectionner"

- Tourne la cabanne pour la voir par dessous
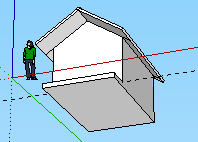
- Zoom sous le toit
- Sélectionne le petit trait (comme ci-dessous)
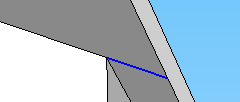
- Appuie sur la touche "SUPPR" (ou DEL) du clavier.
- Recommence l'opération pour supprimerles 3 autres lignes
- Sélectionne la ligne d'aide qui ne sert plus et efface-la aussi.
Créer un composant
Un composant est un groupement d'éléments graphique, que l'on pourra manipuler par la suite.
- Clique sur l'icône "Face"

- Prends l'outil "Sélectionner"

- Sélectionne le toit en faisant un cadre avec la souris
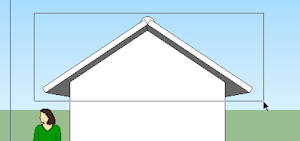
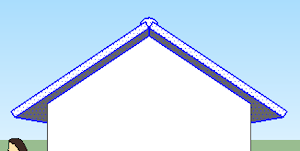
- Clique sur l'icône créer un composant

- Dans la fenêtre qui s'ouvre
Dans la case "Nom" écris : toiture et clique devant "Remplacer la sélection par le composant" 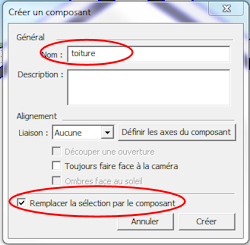
- Clique sur "Créer"
Placer les fenêtres
La porte-fenêtre et la fenêtres sont des composants, enregistrés sur le serveur, que tu vas les importer .
- Menu "Fichier --> Importer
- Vas en Y:\gillet\5\SkechtUp
- Si le dossier paraît vide, il faut faire apparaître les éléments du dossier :
- Modifie le "Type de fichiers" 3DS en SketchUp
- Choisis Porte fenetre double grande.skp
| Place la porte fenêtre sur la face avant de la cabane sur l'arrête en bas sans te soucier qu'elle soit au milieu, |
Clique en bas de la porte sur son milieu |
Déplace la porte sur l'arrête jusqu'au "Point du milieu" |
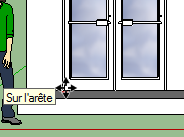 |
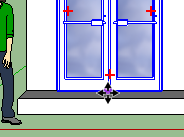 |
 |
- Désélectionne la porte :
- Prends l'outil "Sélectionner"

- Clique n'importe où dans le dessin à coté de la porte.
Importer la fenêtre
- Tourne la cabane pour voir le coté
- Menu "Fichier --> Importer
- Vas en Y:\gillet\5\SkechtUp
- Choisis Fenetre.skp
- Pose la fenêtre sur le mur.
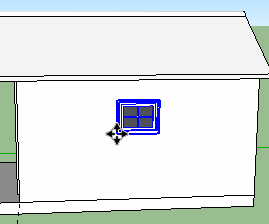
- Déselectionne-la comme précédemment.
Enregistre : Clique sur la disquette

Appliquer des matériaux
- Clique sur l'outil "Colorier"
 : la fenêtre "Matières" s'ouvre.
: la fenêtre "Matières" s'ouvre.
- Choisis "Brique et revêtement"
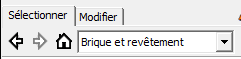
- Choisis "Revêtement_bardage_havane"

- Clique sur le mur sous la fenêtre.
Tu peux t'apercevoir que 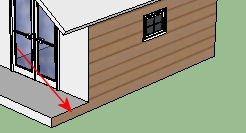 la matière (bois) est venu sur la dalle, ce qui n'est pas bon. Tu vas séparer le mur de la dalle avec une ligne.
la matière (bois) est venu sur la dalle, ce qui n'est pas bon. Tu vas séparer le mur de la dalle avec une ligne.
- Clique sur l'icône "Annuler"

- Clique sur Vue de droite

- Prends l'outil "Ligne"

- Trace un trait dans le prolongement de la dalle.

- Dans la fenêtre "Matière" choisis de nouveau : "Revêtement_bardage_havane"
 et applique-la sur le coté.
et applique-la sur le coté.
- Recommence ces opération de l'autre coté (clique sur vue de gauche
 )
)
- Puis applique le bardage devant et derrière (attention à la dalle)
| Pour la dalle choisis |
Pour le toit choisis |
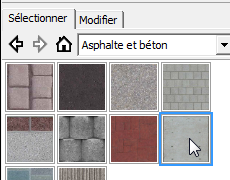 |
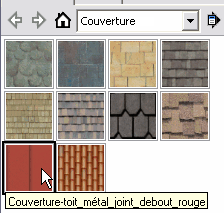 |
- Tu peux fermer la fenêtre "Matières"
Meubler la cabane
- Pour mettre des meubles à l'intérieur, il faut masquer le toit :
- Menu "Fenêtre --> Structure"
- Dans la fenêtre qui s'ouvre clique bouton droit sur toiture et choisis "Masquer". Le toit ne doit plus se voir.
- Regarde la cabane par dessus
- Menu " "Fenêtre --> Composants " (tu retrouves dans cette fenêtre les composants que tu as utilisés).
- Clique
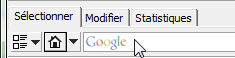 et tape la requête "table"; valide avec la touche "Entrée". Il est possible qu'une erreur apparaisse. Si c'est le cas suis les instructions de cette page. Puis importe le modèle télécharger comme pour les fenêtres.
et tape la requête "table"; valide avec la touche "Entrée". Il est possible qu'une erreur apparaisse. Si c'est le cas suis les instructions de cette page. Puis importe le modèle télécharger comme pour les fenêtres.
-
- Sinon : Choisis la 2ème table, et place-la sur le sol à l'intérieur.

- Profite qu'il n'y a plus le toit pour appliquer un matétiau sur le sol intérieur.
- Ajoute une chaise a coté de la table
- Fait réapparaitre le toit :
- Dans la fenêtre "Structure" clique bouton droit sur "toiture" et choisis "Révéler". Le toit doit revenir.
- Regarde par la porte fenêtre tu dois voir les meubles.
Enregistre : Clique sur la disquette

Tu as fini
Si il te reste du temps, tu peux ajouter à l'extérieur d'autres éléments en utilisant la fenêtre "Composants" ou le site 3dwarehouse.sketchup.com (voir exemple ci-dessous)
N'oublie pas que c'est un site américain et que les mots-clefs donnent plus de résultats si ils sont en anglais !





![]() .
. ![]() jusqu'à retrouver une configuration propre.
jusqu'à retrouver une configuration propre. 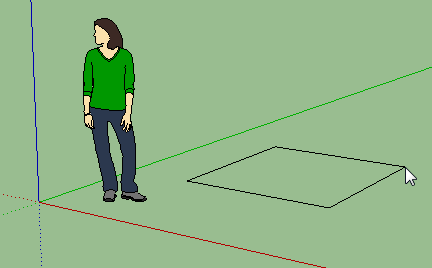
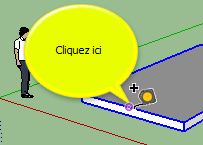
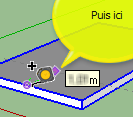
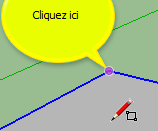
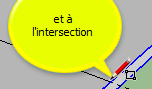
![]()


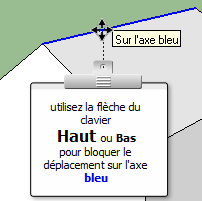 Prends l'outil "Déplacer"
Prends l'outil "Déplacer" 
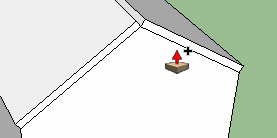
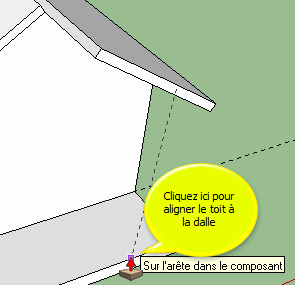
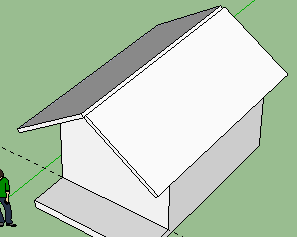
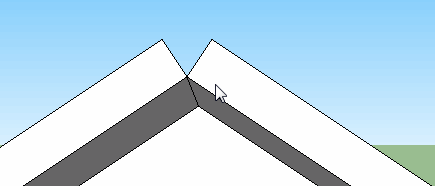

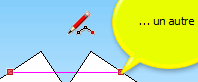
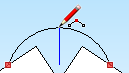
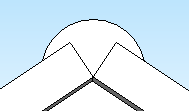
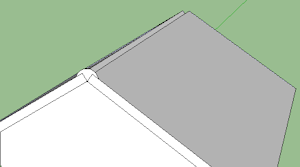
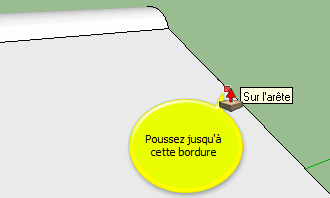
![]()
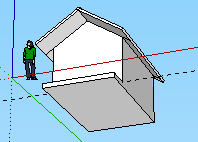
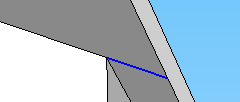
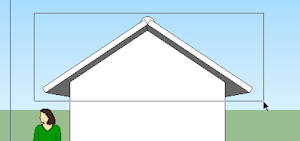
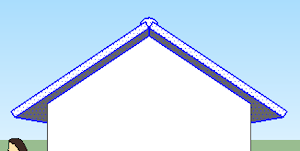
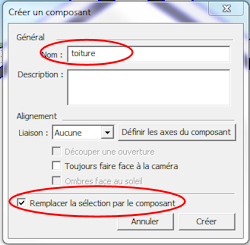
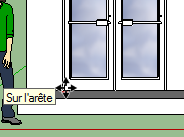
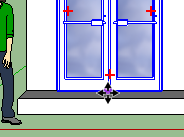

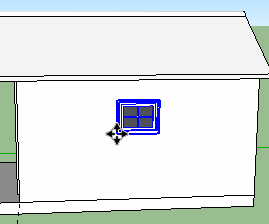
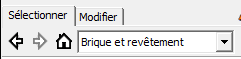

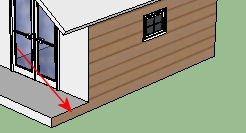 la matière (bois) est venu sur la dalle, ce qui n'est pas bon. Tu vas séparer le mur de la dalle avec une ligne.
la matière (bois) est venu sur la dalle, ce qui n'est pas bon. Tu vas séparer le mur de la dalle avec une ligne. 
 et applique-la sur le coté.
et applique-la sur le coté.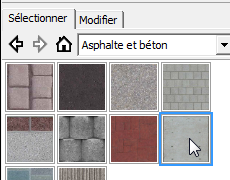
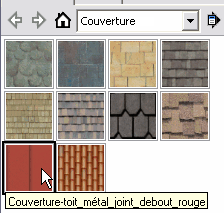
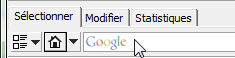 et tape la requête "table"; valide avec la touche "Entrée". Il est possible qu'une erreur apparaisse. Si c'est le cas suis les instructions de cette page. Puis importe le modèle télécharger comme pour les fenêtres.
et tape la requête "table"; valide avec la touche "Entrée". Il est possible qu'une erreur apparaisse. Si c'est le cas suis les instructions de cette page. Puis importe le modèle télécharger comme pour les fenêtres. 
