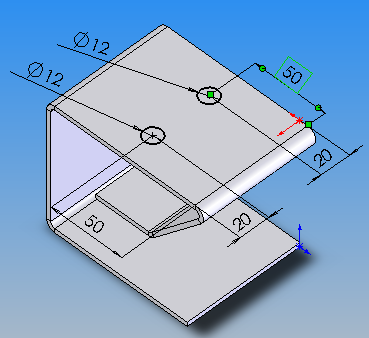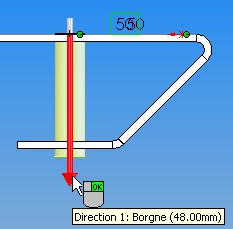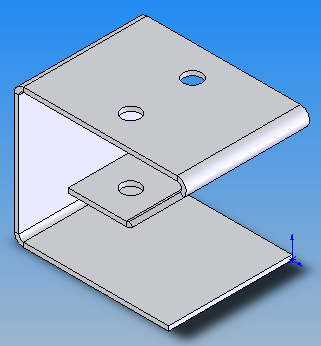SolidWorks : TP1
2 ème Partie :
Travailler en 3D
OBJECTIFS
A la fin de ce TP je dois être capable de
- Dessiner une pièce avec SolidWorks
- Donner un volume à une esquisse
- Enlever de la matière
Opérations préliminaires
Pour commencer cette partie, il faut que tu ais fini la
1ère partie
Si tu viens de reprendre ton travail après une interruption, n'oublie
pas de redimensionner la fenêtre de dessin pour voir à la fois
ce texte et SolidWorks
Après avoir tracé le profil du support et déterminé
sa cotation, il faut donner un volume à la pièce pour qu'elle
s'affiche en 3 dimensions. Tu dois avoir ceci à l'écran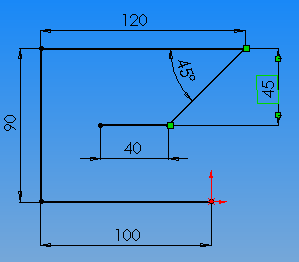
4 - Donner un volume à la pièce :
Réaliser une extrusion
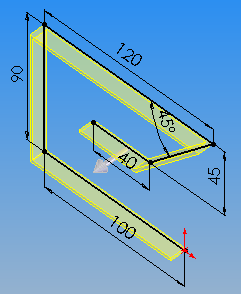 Clique sur l’icône « Base/Bossage extrudé »
Clique sur l’icône « Base/Bossage extrudé »
 à gauche de l'écran.
à gauche de l'écran.- Dans la partie gauche de la fenêtre de dessin apparaît un nouveau
tableau. Le dessin tourne et tu vois la pièce se former.
- Définis la largeur de la pièce dans la zone « Direction
1 ». Tape 80 (1) voir ci dessous :
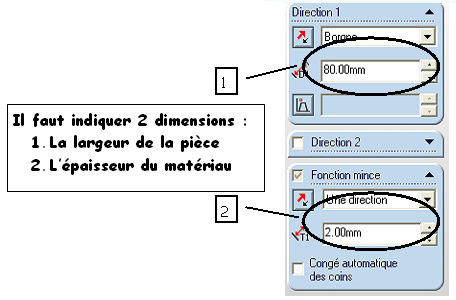
- Définis l’épaisseur dans la zone « Fonction
mince » :
Pour les pièces en plastique thermoformé, utilisées au
collège indique 2 mm (2).
- Valide en cliquant sur la coche verte
Tu obtiens le support en 3 dimensions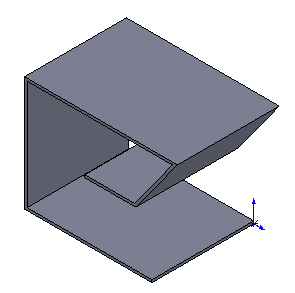
Enregistre ton travail en cliquant sur 
5 - Transformer une pièce mince en pièce
de "Tolerie"
Pour que SolidWorks comprenne que la pièce que l'on vient de dessinner est une pièce pliée, il faut lui dire.
A partir de la pièce extrudée (en 3D) 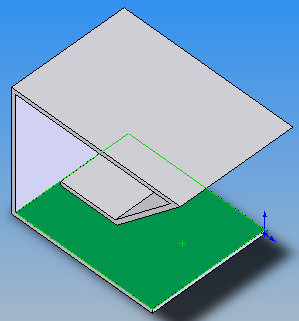
- Clique sur une face inférieure de l’objet pour la sélectionner
: elle devient verte (voir ci-dessus).
- Clique sur l’icône « Insérer des plis »

- Le tableau de modification de fonction apparaît
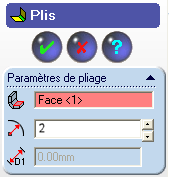
- Indique le rayon de pliage : pour les matières plastiques du
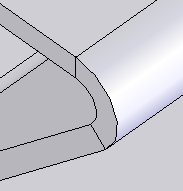 collège
: 2.00 mm
collège
: 2.00 mm
- Vérifie que dans la zone « Arête ou face fixe »
il est bien noté : « Face <1> »
- Valide en cliquant sur la coche verte

- Tu obtiens le support en 3 dimensions avec les angles de la pièce
arrondis.
Enregistre ton travail en cliquant sur 
6 - Voir la pièce sous différents angles
6-1 Voir la pièce dans positions précises
 Fais
tourner ta pièce en utilisant successivement toutes les icônes
ci-contre.
Fais
tourner ta pièce en utilisant successivement toutes les icônes
ci-contre. - Termine en utilisant l’icône « Isométrique »

6-2 Rotation libre de la pièce
- Tourne la pièce avec
 :
:
- Clique sur la pièce en maintenant le bouton de la souris appuyé
et déplace la souris, la pièce tourne avec le déplacement
de la souris. Regarde la face inférieure du porte crayon.
- Clique de nouveau sur « Rotation » pour désélectionner
la rotation.
- Clique sur l’icône « Isométrique »
 pour revenir à l’affichage normal
pour revenir à l’affichage normal
6-3 Les modes de visualisation
-
 Affiche
les différents modes d’images en utilisant successivement toutes
les icônes ci-contre.
Affiche
les différents modes d’images en utilisant successivement toutes
les icônes ci-contre.
- Termine en sélectionnant l’icône « Image
ombrée »

7 - Réaliser l’esquisse
des perçages
Pour réaliser un trou, rond ou carré, il faut d’abord
dessiner le contour extérieur de la partie à enlever en faisant
une esquisse, puis on enlèvera la matière intérieure en
utilisant une « fonction » 3D.
7-1 Dessiner les 2 cercles
Rappel : Pour dessiner une esquisse il faut d'abord choisir la surface sur laquelle tu veux la tracer.
- Clique sur la face supérieure ; elle devient verte.
- Clique sur le bouton « Esquisse »
 et choisis l’outil « Cercle »
et choisis l’outil « Cercle » .
.
- Dessine sur la face 2 cercles de centre et de rayon quelconque (peu importe
leurs dimensions) (voir ci-dessous).
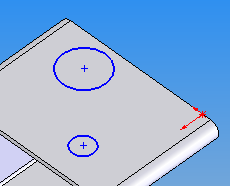
7-2 Donner des dimensions aux cercles
Tu vas utiliser l’outil « Cotation » 
7-2-1 Dimensionner les diamètres des cercles.
- Clique sur le pourtour du 1er cercle (pas sur le centre) quand il devient
rouge
 . Une flèche
de cotation apparaît. Déplace-la en dehors de la pièce,
derrière à gauche (voir ci-dessous) Clique pour lui indiquer
sa position.
. Une flèche
de cotation apparaît. Déplace-la en dehors de la pièce,
derrière à gauche (voir ci-dessous) Clique pour lui indiquer
sa position.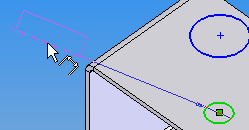
- Saisis la valeur 12 puis valide (touche Entrée).
- Recommence la même opération avec le 2ème cercle.
7-2-2 Coter la position des cercles
Toujours avec l’outil « Cotation », tu vas indiquer
la position des cercles par rapport aux bords de la pièce
 Clique
sur le pourtour 1er cercle quand il devient rouge
Clique
sur le pourtour 1er cercle quand il devient rouge  ,
puis clique sur le côté de la pièce (il devient rouge
aussi)
,
puis clique sur le côté de la pièce (il devient rouge
aussi)- Une flèche de cotation apparaît.
-
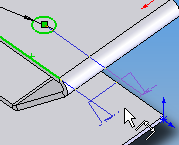 Déplace-la
en dehors de la pièce, à droite (voir ci-contre) Clique pour
lui indiquer sa position. Saisis la valeur 20 puis valide (touche Entrée).
Déplace-la
en dehors de la pièce, à droite (voir ci-contre) Clique pour
lui indiquer sa position. Saisis la valeur 20 puis valide (touche Entrée).
- Recommence la même opération avec le 2ème cercle et le bord opposé.
- Clique de nouveau sur le pourtour du 1er cercle puis sur la ligne avant,
déplace la cote (voir ci-dessous),
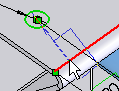 et saisis la valeur : 50
et saisis la valeur : 50
- Recommence avec l’autre cercle et l’autre coté de la
pièce.
Tu dois obtenir le résultat ci-dessous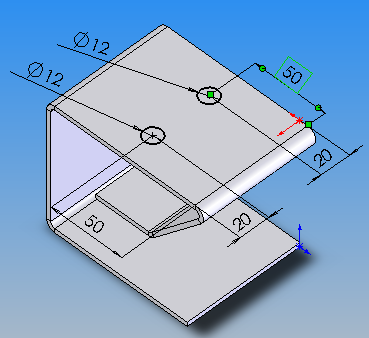
Pour que l'esquisse soit fini, il faut que tous les cercles soient noirs.
Enregistre ton travail
8 - Percer : Enlèvement de matière extrudé
- Sélectionne la fonction « Enlèv. de matière
extrudé »
 (à gauche de l'écran). Le tableau de définition de la
fonction apparaît et la trace de l’enlèvement de matière
est symbolisée en jaune.
(à gauche de l'écran). Le tableau de définition de la
fonction apparaît et la trace de l’enlèvement de matière
est symbolisée en jaune.
- Tourne ta pièce en cliquant sur l’icône « Face »

- Amène la souris sur la flèche grise : elle devient rouge
- Fait glisser la flèche vers le bas comme indiqué ci-dessous
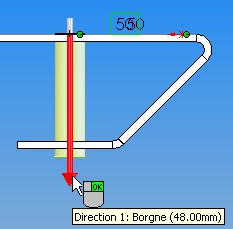
- Clique sur « Isométrique »

- Valide en cliquant sur .

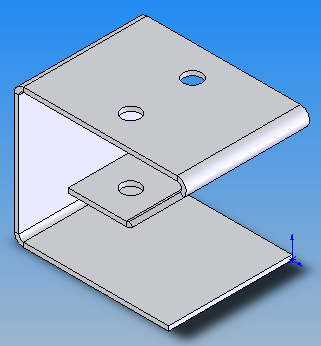
Enregistre ton travail
Ouvre la 3ème partie du TP en cliquant
sur ce lien
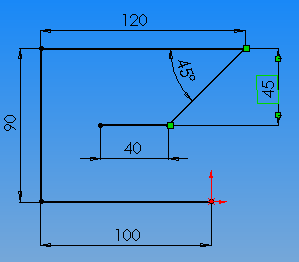
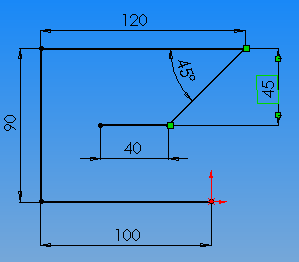
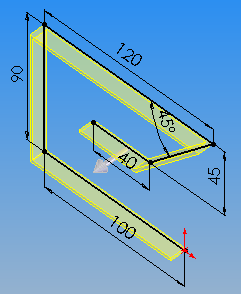 Clique sur l’icône « Base/Bossage extrudé »
Clique sur l’icône « Base/Bossage extrudé »
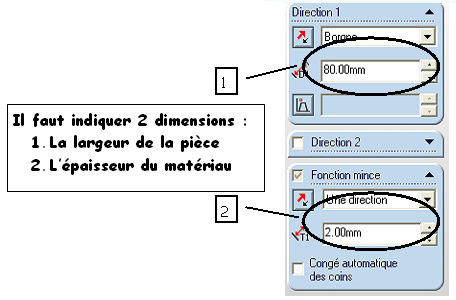
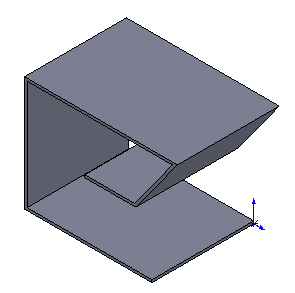
![]()
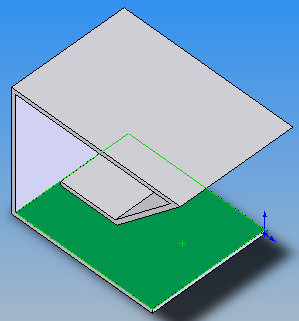
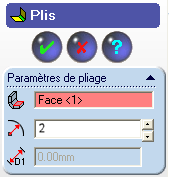
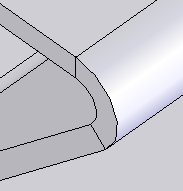 collège
: 2.00 mm
collège
: 2.00 mm![]()
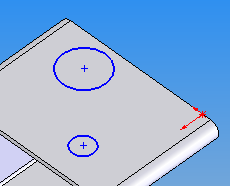
![]()
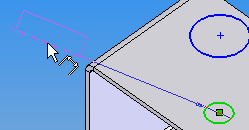
 Clique
sur le pourtour 1er cercle quand il devient rouge
Clique
sur le pourtour 1er cercle quand il devient rouge 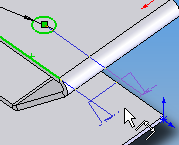 Déplace-la
en dehors de la pièce, à droite (voir ci-contre) Clique pour
lui indiquer sa position. Saisis la valeur 20 puis valide (touche Entrée).
Déplace-la
en dehors de la pièce, à droite (voir ci-contre) Clique pour
lui indiquer sa position. Saisis la valeur 20 puis valide (touche Entrée).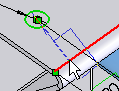 et saisis la valeur : 50
et saisis la valeur : 50