SolidWorks : TP1
3 ème Partie
Autres fonctions 3D
OBJECTIFS
A la fin de ce TP je dois être capable de
- Dessiner une pièce avec SolidWorks
- Créer des congés
- Ajouter des plis sur une pièce
Opérations préliminaires
Pour commencer cette partie, il faut que tu ais fini la
2ème partie
Si tu viens de reprendre ton travail après une interruption, n'oublie
pas de redimensionner la fenêtre de dessin pour voir à la fois
ce texte et SolidWorks
Tu dois avoir ceci à l'écran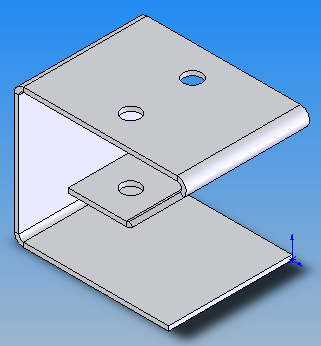
Tu vas maintenant utiliser d'autres fonctions 3D pour améliorer la forme
que tu viens de créer.
9 - Arrondir des angles : Créer des congés
Tu vas arrondir les 2 angles de la base plate de ta pièce
- Clique sur « Zoom fenêtre »
 ,
et agrandis le bas de la pièce en traçant un rectangle autour
de la zone à agrandir avec ta souris (voir ci-dessous). En cas de problème
clique sur « Isométrique »
,
et agrandis le bas de la pièce en traçant un rectangle autour
de la zone à agrandir avec ta souris (voir ci-dessous). En cas de problème
clique sur « Isométrique » et recommence.
et recommence. 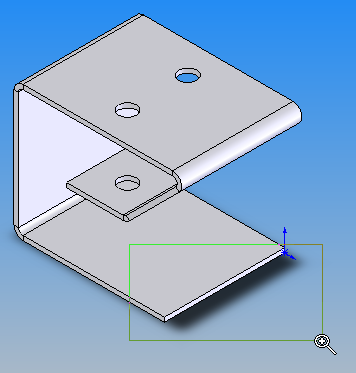
- Désélectionne le zoom en cliquant de nouveau sur son icône
 .
.
- Sélectionne la petite arrête d’un angle, elle apparaît
en vert (voir ci-dessous)

- Clique sur l’icône « Congé »

 La
page d’édition de la fonction apparaît à gauche
de l’écran.
La
page d’édition de la fonction apparaît à gauche
de l’écran.
- Définis la valeur de l’arrondi : 10 mm
- Ferme la page d’édition de la fonction en cliquant sur
OK (vert)
- Le premier angle est arrondi
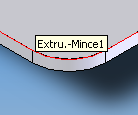
- Recommence la même opération avec l’autre arrête.
- Clique sur « Isométrique »
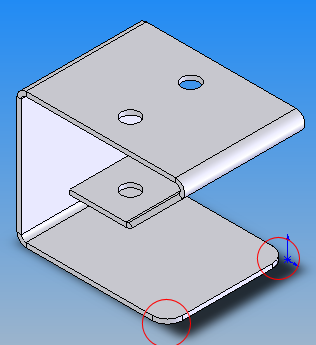
Enregistre.
10 - Créer un nouveau pli sur une arrête
Cette fonction va te permettre d’insérer facilement un pli sur
le bord d'une pièce pliée.
- Sélectionne l’arrête sur laquelle tu veux insérer
un pli.
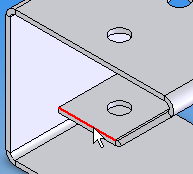
Elle devient verte.
- Clique sur l’icône : « Tôle pliée sur
arrête »
 (en haut)
(en haut)
-
 Dans
la partie gauche de la fenêtre de dessin apparaît un nouveau tableau.
Et tu vois la pièce se former dans la zone de dessin.
Dans
la partie gauche de la fenêtre de dessin apparaît un nouveau tableau.
Et tu vois la pièce se former dans la zone de dessin.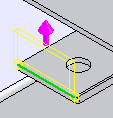
- Définis la longueur de la tôle pliée: 30 mm. Appuie
sur la touche « Entrée »
- Si la direction de pliage n’est pas la bonne, clique ici sur "Inverser
la direction" :

- Valide en cliquant sur OK (vert)
- Recommence ces opérations avec l’arrête opposée
à celle que tu viens de faire.
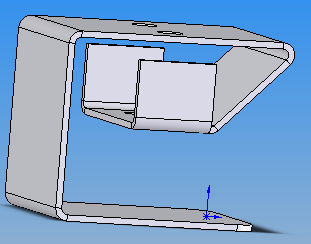
11 - Changer la couleur de la pièce
Attention, pour changer la couleur de toute la pièce, il faut sélectionner
le nom de ta pièce dans l'arbre de création (à gauche du
dessin). Si tu ne le fait pas, tu vas uniquement changer la couleur des surfaces
sélectionnées. Tu ne pourras imprimer si la pièce n'est
pas d'une couleur unique.
-
 Sélectionne
« Vos noms porte crayon » dans l’arbre de création.
Son icône devient bleu.
Sélectionne
« Vos noms porte crayon » dans l’arbre de création.
Son icône devient bleu.
- Clique sur « Editer le couleur »
 en haut de l’écran
en haut de l’écran
- Dans la fenêtre qui s’ouvre choisis la couleur qui te convient
(couleur claire).
- Clique sur OK
- Si la couleur ne convient pas. N’oublie pas
de resélectionner « Vos noms porte crayon »
Enregistre ton travail.
12 - Imprimer
Avant d’imprimer, appelle moi pour que je vérifie ton travail
- Imprime : Menu « Fichier » « Imprimer »,
- Change l'imprimante et choisis l'imprimante Dell
Suite du travail
Dessiner un autre porte-crayon en plastique plié
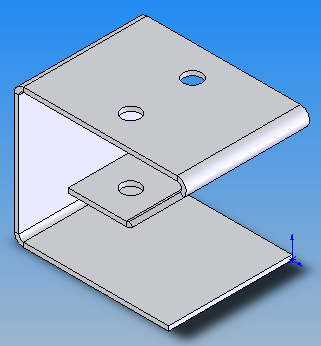
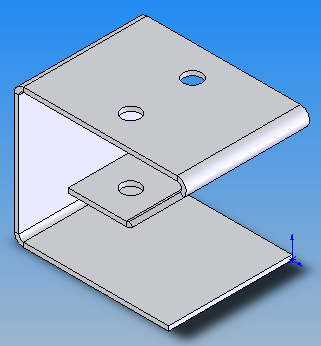
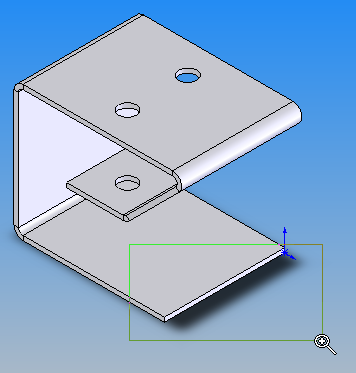

 La
page d’édition de la fonction apparaît à gauche
de l’écran.
La
page d’édition de la fonction apparaît à gauche
de l’écran.
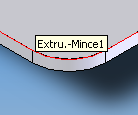
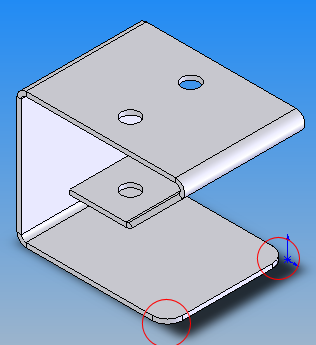
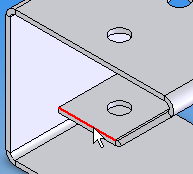
 Dans
la partie gauche de la fenêtre de dessin apparaît un nouveau tableau.
Et tu vois la pièce se former dans la zone de dessin.
Dans
la partie gauche de la fenêtre de dessin apparaît un nouveau tableau.
Et tu vois la pièce se former dans la zone de dessin.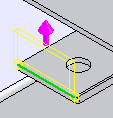

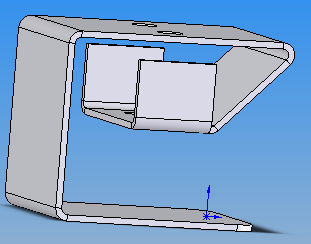
 Sélectionne
« Vos noms porte crayon » dans l’arbre de création.
Son icône devient bleu.
Sélectionne
« Vos noms porte crayon » dans l’arbre de création.
Son icône devient bleu.